Как повысить скорость работы и загрузки Windows 10. Часть 1
3.9k
3
Мы не соврём, если скажем, что каждый пользователь ОС Windows хотя бы раз сталкивался с тем, что со временем его компьютер начинал запускаться дольше и дольше. Если сразу после установки «Винды» она грузилась буквально за несколько секунд, то спустя некоторое время загрузка стала занимать минуту, а то и больше.
На самом деле причин, из-за чего операционная система долго загружается, может быть достаточно много: от софтовых (программная часть) до хардверных (железная составляющая). И в сегодняшней статье мы рассмотрим несколько способов как повысить скорость загрузки Windows и вернуть её к исходному состоянию или близкой к тому.
Если вы не смогли определить причину медленной загрузки, нужно выполнять нижеуказанные инструкции поочерёдно. Также придется каждый раз проверять, изменилась ли скорость запуска и какой именно способ помог справиться с проблемой. Возможно, уже после выполнения первого шага ситуация изменится в лучшую сторону, а также такая проверка в будущем поможет решить эту же задачу гораздо быстрее.
Вначале следует разобраться с программной частью, ведь операционная система это тоже своего рода программа. Именно здесь может находиться решение поставленной задачи.
Освободить место
Большое количество «мусорных» файлов, располагающиеся на диске является одной из возможных причин медленной загрузки компьютера. Ведь при запуске системе приходится обрабатывать колоссальный объём данных. Кроме того, ей требуется хранить временные файлы, которые также занимают место на диске.
Поэтому следует убедиться, что на каждом разделе винчестера имеется хотя бы 15-20 процентов свободного пространства.
Выполнить дефрагментацию
Многие знают, что жёсткий диск разбит на ячейки памяти. При записи на него информации эти ячейки заполняются, при удалении — освобождаются. Впоследствии свободные и занятые ячейки начинают располагаться вперемешку, из-а чего у системы начинает уходить больше времени на поиск нужных ячеек, что приводит к снижению скорости записи и чтения с жёсткого диска. Это называется фрагментацией.
При дефрагментации пользовательские файлы не затрагиваются в явном виде, лишь перемещаются по самому диску так, чтобы системе было легче взаимодействовать с ними. Единственное изменение, которое будет заметно — увеличение скорости загрузки и работы ОС.
Твердотельные накопители эта проблема не затрагивает и актуальна лишь для HDD-дисков. Если это ваш случай, вам потребуется выполнить дефрагментацию жёсткого диска. Для этого нужно:
- Открыть свойства любого раздела жёсткого диска.
- Нажать на «Оптимизировать» во вкладке «Сервис».
- Запустить анализ, нажав на соответствующую кнопку. После его окончания в столбце «Текущее состояние» будет сказано, требуется ли проводить оптимизацию.
- Если ответ положительный надо выбрать нужный раздел и нажать на кнопку «Оптимизация».
Через некоторое время, которое зависит от скорости жёсткого диска и количества информации на нём, процесс будет завершён и фрагментация составит 0%, что означает об успешности выполнения операции. По желанию можно включить дефрагментацию по расписанию.
Отключить автозапуск сервисов и программ
Многие установленные на ПК программы могут автоматически запускаться при старте системы. В случае, если таких приложений много либо они достаточно требовательны, то на их загрузку может уходить довольно много ресурсов и, соответственно, времени.
Чтобы узнать, какие программы находятся в автозапуске и какие из них наиболее требовательные, а затем исключить их из автозагрузки нужно выполнить несколько простых шагов:
- Вызвать Диспетчер задач нажатием правой кнопки мыши на панели задач либо комбинацией клавиш «Ctrl + Alt + Del» и выбрав одноимённый пункт.
- Нажать «Подробнее».
- Перейти во вкладку «Автозагрузка».
- Нажать правой кнопкой мыши на заголовке любого столбца и в контекстном меню отметить пункт «ЦП при запуске».
- Нажать на новый столбец, чтобы отсортировать список по занимаемому времени во время загрузки.
- Теперь нужно выбрать программы, которые отнимают много времени и по вашему мнению не должны запускаться вместе с системой и нажать для каждой «Отключить».
Теперь стоит посмотреть активные сервисные службы и отключить ненужные. Для этого потребуется:
- Нажать сочетание клавиш «Win + R».
- Ввести команду «msconfig» и нажать ввод.
- Перейдите в раздел Службы.
- Активировать пункт «Не отображать службы Microsoft», чтобы случайно не нарушить работу системы.
- Отключить ненужные по вашему мнению службы, которые загружаются одновременно с Windows.
Стоит помнить, что отключать лучше всего несистемные процессы. В противном случае может нарушиться работа ОС.
После таких нехитрых манипуляций старт системы может может ускориться в разы.
Удалить конфликтующие программы
Конфликтующими можно назвать программы, которые взаимоисключают друг друга. На самом деле, ситуации, когда два различных приложения не могут работать одновременно друг с другом довольно редки, но всё же имеют место быть.
Например, если на устройстве установлено два антивируса, то это ожидаемо приведёт к снижению общей производительности системы (ведь сами по себе антивирусы достаточно ресурсоёмкие) из-за попыток каждого заблокировать работу «конкурента».
В этом случае стоит выбрать, какую антивирусную программу оставить, а какую — удалить.
Очистить реестр
В реестре Windows хранится информация о каждом процессе, программе и настройках, наряду с с отчётами об ошибках, битыми файлами и другими ненужными файлами. Поэтому удаление не той записи может привести к неправильной работе компьютера. Однако сделать это вполне возможно, но следует выполнять с особой осторожностью.
Так, для удаления остатков программ из реестра понадобится:
- Нажать сочетание клавиш «Win + R».
- Ввести команду «regedit» и нажать ввод.
- Открыть папку «HKEY_LOCAL_MACHINE» → «SOFTWARE».
- Найти и удалить каталог ненужной программы. Следует помнить, что удалять данные из реестра без последствий можно только ранее деинсталлированных приложений.
Кроме того, можно пойти немного другим путём:
- Нажать сочетание клавиш «Win + R».
- Ввести команду «regedit» и нажать ввод.
- В главном меню программы нажать «Правка» → «Найти».
- Ввести название интересующей вас программы и нажать ввод.
- Удалить отмеченный в правой панели запись из реестра.
- Нажать в главном меню «Найти далее» (или клавишу F3) и снова удалить запись. Продолжать так до тех пор, пока не останется данных.
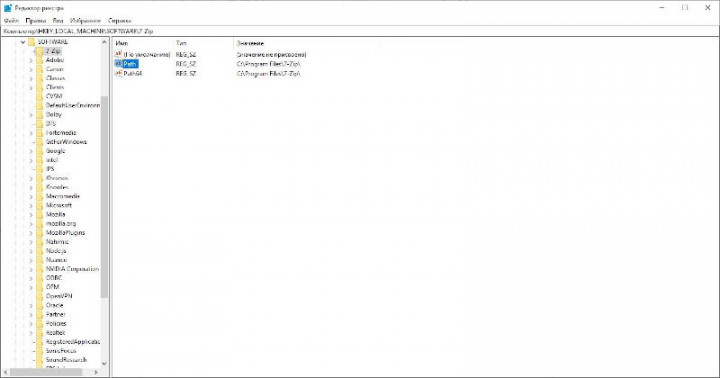
Как уже говорилось выше, чистка реестра вручную весьма рискованное действие. Поэтому рекомендуем воспользоваться для этого специальными утилитами, предназначенные как раз для таких целей: CCleaner, Registry Cleaner, Advanced SystemCare, Wise Disk Cleaner и другими.
Проверить драйвера
От наличия правильных драйверов зависит качество взаимодействия элементов системы. Поэтому следует их своевременно обновлять. Операционная система Windows 10 умеет самостоятельно устанавливать обновления драйверов всех компонентов, но зачастую производитель «выкатывает» апдейты гораздо раньше, чем они доходят до Microsoft.
На скорость загрузки могут влиять драйверы видеокарты, процессора и дискового накопителя. Скачать их можно с официального сайта производителя железа вашего компьютера.
Есть вероятность, что после обновления устаревших драйверов система начнёт «летать».
Проверить компьютер на вирусы
Ещё одна причина, по которой система стала тормозить — это вирусы. Как бы ни была защищена ОС Windows, всё равно высок шанс поймать вредоносное ПО. Посещение небезопасных сайтов, установка приложений из непроверенных источников, подключение внешних накопителей без проверки — всё это может стать источником появления вируса на вашем ПК.
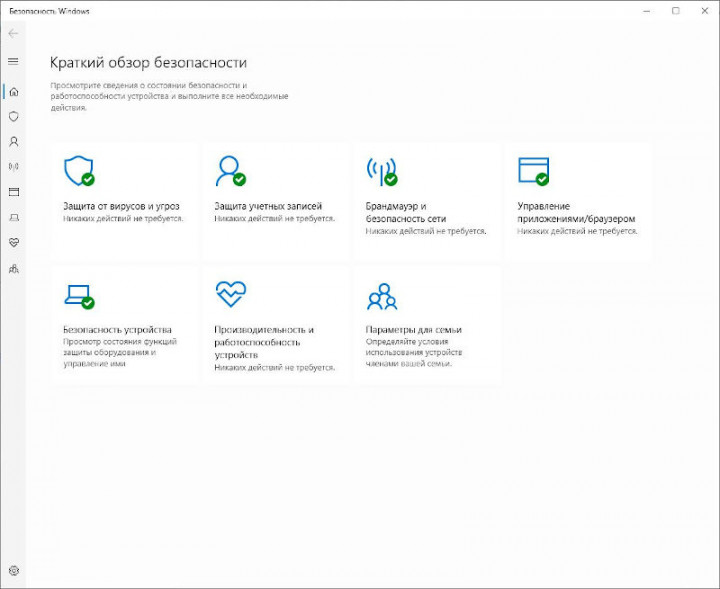
Важно не забывать своевременно проводить проверку системы на наличие зловредов в антивирусной программе, будь это стандартный Windows Defender или стороннее приложение. Обязательно запускать полноценное, а не быстрое сканирование. Хоть оно и занимает больше времени, но в результате это поможет сэкономить времени и нервов в будущем. После завершения проверки обязательно нужно разрешить антивирусу удалить найденные вирусы.
Активировать быстрый запуск
В Windows 10 появилась функция быстрого запуска, который по своей сути похож на гибернацию: при выключении система сохраняет ядро Windows 10 и загруженные драйверы в файл на жёстком диске, а при включении снова загружает их в память.
Чтобы активировать быстрый запуск в Windows 10 нужно выполнить следующие шаги:
- Запустить «Параметры Windows».
- Открыть раздел «Система».
- Перейти в «Питание и спящий режим».
- В правой части открывшегося окна нажать на «Дополнительные параметры питания».
- Затем выбрать «Действия кнопок питания».
- Нажать на «Изменение параметров, которые сейчас недоступны».
- Активировать пункт «Включить быстрый запуск».
Если по указанному пути вы не находите данную опцию или она недоступна для изменения, то обычно это означает, что ранее была отключена функция гибернации, а для работы быстрой загрузки её требуется активировать. Чтобы это сделать, нужно запустить командную строку от имени администратора и ввести команду «powercfg -h on» или «powercfg /hibernate on». После этого гибернация будет включена и «Быстрый запуск» станет доступным.
Теперь система будет загружаться заметно быстрее после включения компьютера из выключенного состояния, но не после перезагрузки.
Выявление проблемы, как видно из статьи, может занять неопределённое количество времени. Но это того стоит — всегда можно ускорить Windows даже программным методом без переустановки ОС. В следующей части мы поговорим, как исправить тормоза системы на уровне аппаратных компонентов ПК.
А какие ещё программные способы вы знаете по борьбе с медлительностью операционной системы? Напишите об этом в комментариях ниже или в нашем Telegram-чате.
