Как сделать бэкап всех данных Android-смартфона (и зачем это нужно)
396
0
Потерянный или украденный смартфон — всегда проблема, ведь данные на нем, как правило, важная часть нашей жизни. Однажды мы уже писали о том, что можно сделать, чтобы попытаться вернуть свое устройство, но уповать на человеческую честность не стоит и лучше заранее перестраховаться и обезопасить свои данные. Эти же методы помогут вам перенести необходимые данные с одного устройства на другое или же между различными сервисами. Для поставленных целей мы будем использовать Google Архиватор и функцию резервного копирования на смартфоне.
Часть 1: Google Архиватор
Первый, самый простой вариант использования Google Архиватора — перенос данных из одного сервиса в другой, не принадлежащий Гуглу. Будете вы это делать из соображений удобства или безопасности сейчас не имеет значения. Такое может произойти, например, если вы не просто обновляете смартфон на новее, но с той же ОС, но и меняете всю экосистему. Очевидный конкурент, в данном случае, Apple со своим набором аналогичных сервисов, но могут быть и другие, узкоспециализированные сервисы, которые просто удобнее или функциональнее, а возможно, вам просто не хочется, что называется, хранить все яйца в одной корзине.
Вариант, когда вам будет необходимо скопировать одним махом все данные тоже возможен. Например, если ваш текущий аккаунт потерял актуальность или был скомпрометирован и вы собираетесь создать новый, но при этом не хотите терять личные данные. Архивирование данных по расписанию здесь тоже предусмотрено. Это, пожалуй, еще более редкий вариант развития событий, но порой Google блокирует аккаунты за нарушение условий лицензионного соглашения. Вряд ли кто-то из наших читателей с таким столкнется, но если вы уж очень переживаете за сохранность своих данных, есть смысл хранить резервную копию учетной записи или хотя бы отдельных сервисов на локальном хранилище.
Доступен Google Архиватор по ссылке и только в веб-версии, отдельное приложение для него не предусмотрено. Сервис полностью русифицирован и снабжен простыми пояснениями, так что пользоваться им легко.
Первый этап: выбор данных
На странице Архиватора вам будет нужно отметить галочками те сервисы, данные которых вас интересуют. В части случаев вы увидите, что разные данные сохраняются в разных форматах.
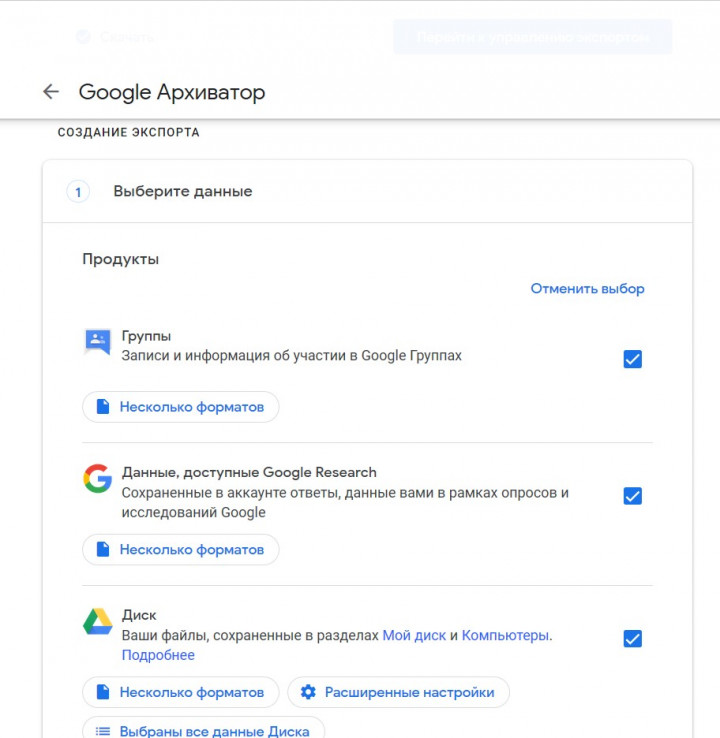
Второй этап: уточнение и периодичность
На этой странице вы можете выбрать, будет ваш бекап разовым или периодически повторяющимся в автоматическом режиме. Особо гибких настроек здесь нет, можно лишь выбрать шесть сохранений в течение года. Далее выбираем желаемый формат и ограничение по объему. Если размер скачиваемых данных превышает заданную вами планку, архив будет разбит на несколько частей.
Теперь остается только подтвердить выбор и дождаться формирования желаемого файла. Также в это время вы можете заняться экспортом других данных. Сервис честно предупреждает, что ожидание может быть долгим и занимать не только минуты, но и часы или дни. Одно дело, если вас интересует история местоположений или список контактов и совсем другое — все фотографии и видео из Google Photos или содержимое Google Drive.
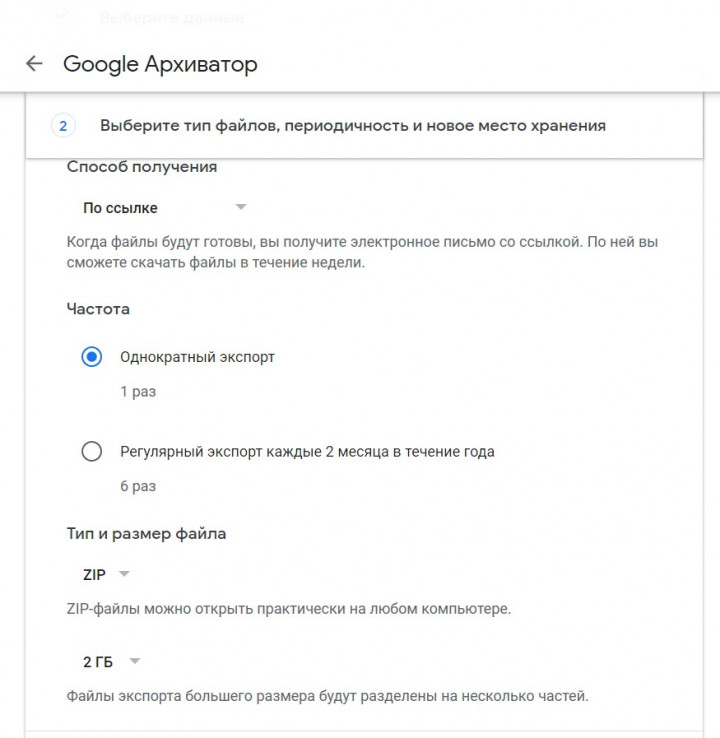
Третий этап: скачивание данных
Как только процесс формирования архива будет закончен, вы получите возможность скачать его на свой компьютер. Ссылка на скачивание временная, пользователю дается неделя, чтобы сохранить все нужное. В теории, этого времени должно с головой хватить на скачивание даже полной копии своего аккаунта.
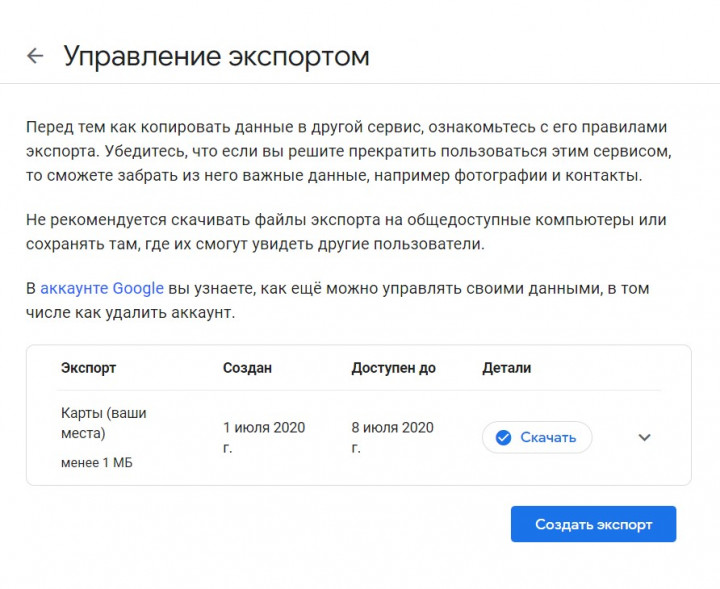
Как сохранить данные смартфона
Предположим, данные вашего аккаунта остаются с вами и интерес для вас представляет именно то, что сохранено на вашем смартфоне. Например, для переноса на новое устройство. На этот случай тоже есть резервное копирование, но работающее уже по-другому. В данном случае будут сохранены SMS-сообщения, обои, Wi-Fi-сети, к которым вы подключались и пароли от них, список контактов, данные клавиатуры, используемые приложения и многое другое.
Чтобы настроить резервное копирование, переходим по пути Настройки — Google — Резервное копирование. В зависимости от той оболочки, которая используется на вашем смартфоне, этот путь может незначительно отличаться, но конечная точка всегда будет одинаковой. В данном разделе вы можете увидеть, куда копируются ваши данные (по умолчанию это Google Диск, но данную опцию можно выключить), к какому аккаунту они привязаны и когда последний раз совершалось резервное копирование. Здесь же можно создать бекап вручную. Отдельно вынесены данные Google Photo, которые также бэкапятся постоянно. Чтобы использовать резервную копию на новом устройстве, вам будет достаточно перейти по описанному выше пути и просто использовать свою учетную запись.
Как видим, скопировать все важные данные со своего смартфона не так уж сложно, надо только знать, где искать. Описанные нами способы могут выручить вас в самых разных ситуациях и хотелось бы, чтобы они были только приятными.
Как обычно, хотим вам напомнить, что у нас есть чат PDAlife и новостной канал ТЕХМО в Telegram, к которым вам обязательно надо присоединиться, если вы до сих пор этого не сделали.
