Как синхронизировать сообщения в iOS и macOS с помощью iCloud
1.6k
0
Одной из основных проблем в предыдущих версиях iOS является невозможность синхронизации сообщений между iPad, iPhone, iPod Touch и Mac. Если вы удалили сообщение в приложении Mac, оно не будет удалено на вашем iPhone и наоборот. Apple, наконец, исправил эту проблему в iOS 11.4, выпустив возможность сохранять все сообщения в iCloud, а не на отдельных устройствах.
Сохранение сообщений в iCloud решает огромную проблему. Если вы захотите навсегда удалить из своего iPhone кучу сообщений, нежелательных для постороннего взгляда, они все равно будут находиться на вашем компьютере Mac, поскольку их удаление на iPhone не удалит их из приложения «Сообщения» в macOS. Эти сообщения могут скрываться повсюду и вы можете об этом даже не знать.

Данная функция была впервые представлена на WWDC 2017 и даже появилась на ранней версии iOS 11, а также в бета-версии iOS 11.3. Она также появилась в бета-версиях iOS 11.4, прежде чем, наконец, была выпущена для всех в стабильном обновлении iOS 11.4.
Итак, как включить синхронизацию сообщений в iOS и macOS с помощью iCloud? Давайте рассмотрим весь процесс пошагово.
Шаг 1. Обновите смартфон или планшет до iOS 11.4
Во-первых, ваш iPhone должен работать под управлением iOS 11.4, чтобы использовать Сообщения в iCloud. Обновление было выпущено 29 мая 2018 года. Вы можете получить доступ к обновлению перейдя в «Настройки» - «Основные» - «Обновление программного обеспечения», а затем следовать инструкциям по установке.
Шаг 2. Включение двухфакторной аутентификации
Двухфакторная аутентификация (2FA) - это мера безопасности, которая использует одно из ваших доверенных устройств для подтверждения вашей личности. В случае Apple, при каждом входе в службу, использующем двухфакторную аутентификацию, одно из ваших доверенных устройств получает код, который вы должны ввести в устройство. Если у вас есть только одно устройство Apple, этот код отправляется на это устройство.
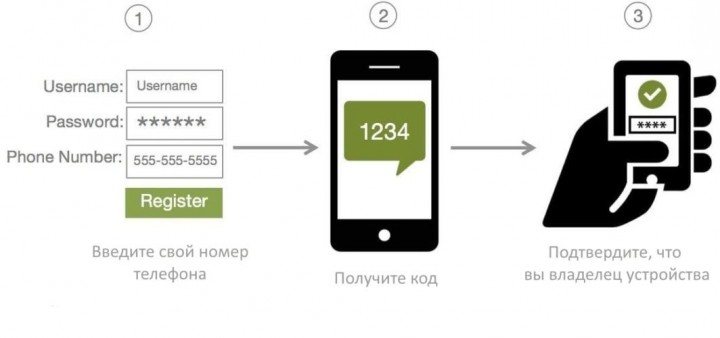
Вам не нужно включать эту функцию безопасности до активации сообщений в iCloud, так как Apple проведет вас по шагам при попытке активировать новую функцию сообщений (см. Шаг 4 ниже).
Шаг 3. Проверьте, сколько места вы будете использовать в iCloud
Прежде чем продолжить, убедитесь в том, сколько свободного места в вашей учетной записи iCloud. Если у вас бесплатный тарифный план и огромная куча объемных файлов, возможно, вам придется освободить место.
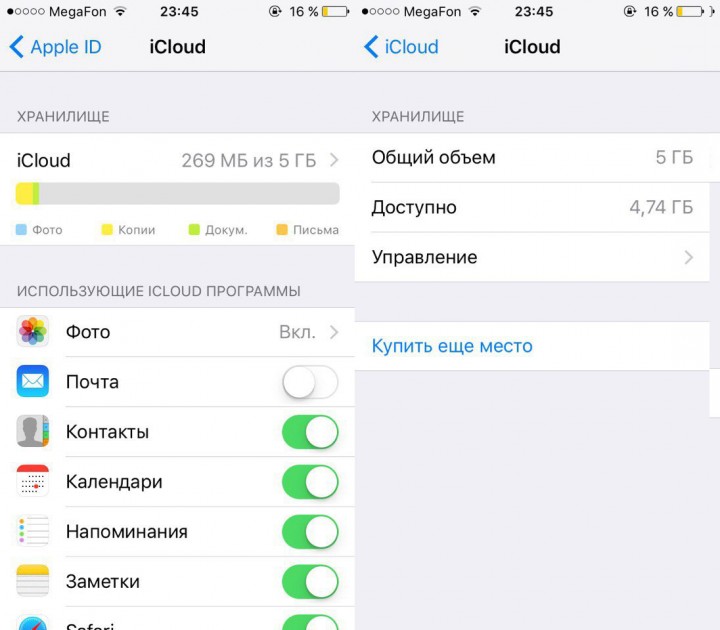
Чтобы узнать, сколько места занимает приложение «Сообщения», откройте «Настройки» и откройте «Основные» - «Хранилище iPhone». После этого вы можете увидеть, сколько памяти занимает «Сообщения». Затем вернитесь на главную страницу настроек и нажмите на свое имя вверху, а затем «iCloud». Там вы сможете увидеть, сколько места у вас есть в iCloud.
Шаг 4. Включите Сообщения в iCloud
Включение этой функции довольно просто. Откройте приложение «Настройки», затем нажмите «Настройки Apple ID» с вашим именем в верхней части страницы. На странице Apple ID нажмите «iCloud», затем переключитесь на «Сообщения». Если вы не настроили двухфакторную аутентификацию, Apple проведет вас через этот процесс.
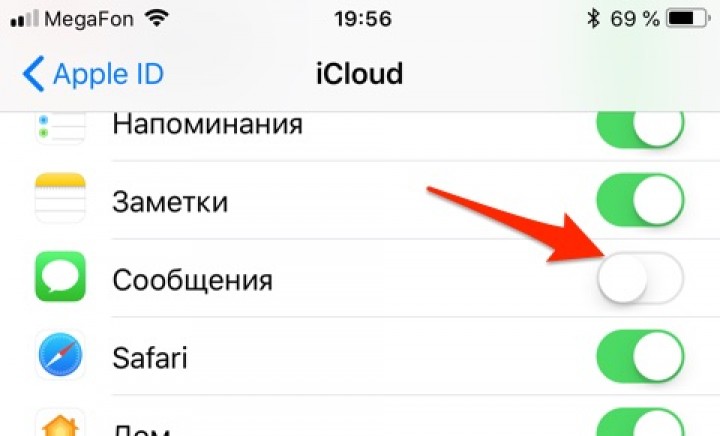
После активации двухфакторной аутентификации должен появиться значок Сообщений.
После включения Сообщений при открытии приложения оно должно выдать «Загрузка сообщений в облако». Если вы не подключены к Wi-Fi и не подключены к зарядке через USB, вы получите сообщение «Загрузка сообщений в облако приостановлено». Как только вы выполните требуемые действия, всплывающие окна исчезнут.
Шаг 5. Включение сообщений в iCloud на вашем Mac
Если вы включили функцию на устройстве iOS, вы должны получить приглашение включить ее на своем Mac. Если нет, откройте приложение «Сообщения», затем нажмите «Сообщения» в строке меню, а затем «Настройки».
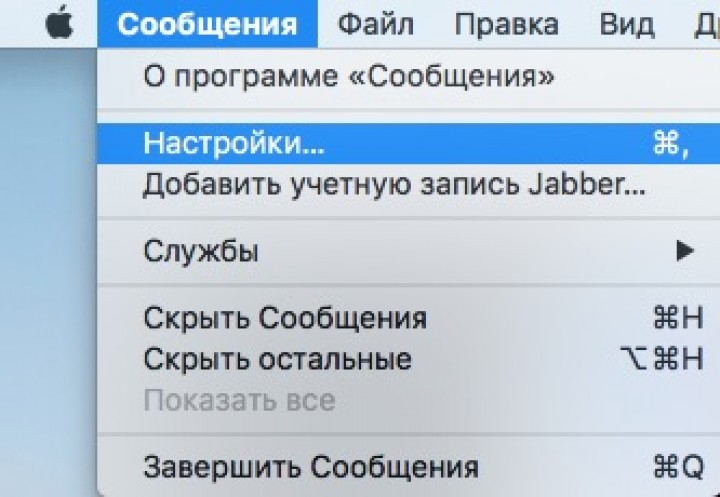
Оттуда перейдите на вкладку «Учетные записи» и выберите учетную запись iMessage, указанную в левой части окна. Если вы еще этого не сделали, вам может потребоваться установить флажок «Включить эту учетную запись». После этого установите флажок «Использовать Сообщения в iCloud» (в бета-версии может называться «Включить сообщения в iCloud»).
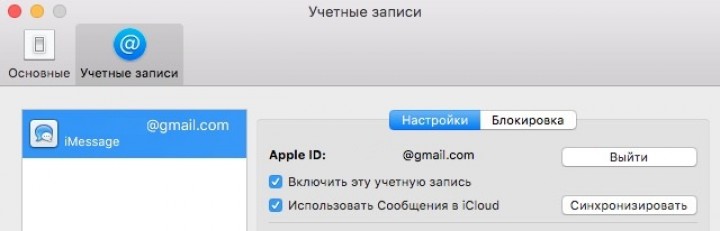
Теперь вы можете пользоваться функцией на всех своих устройствах.
Сообщения в iCloud также сэкономит вам пространство для хранения. Функция удаляет фотографии и файлы, а также старые сообщения с вашего устройства и перемещает их в облако. Это освобождает ваше устройство для другого, более свежего контента, гарантируя, что вся ваша информация будет скопирована и будет находиться в безопасности.
