Модуль TPM для Windows 11: что такое, как проверить наличие и включить
3k
1
О модуле TPM все резко заговорили в контексте Windows 11, которая по предварительным данным, будет требовать его наличие. При этом в части регионов его активация, опять же, по неподтвержденным данным, будет необязательна. А пока по поводу модуля нет никакой точной информации, все желающие установить Windows 11 находятся в несколько нервозном состоянии. Чтобы избежать этого, предлагаем заранее разобраться, что это за модуль, где искать его настройки и как, по возможности, включить отключенный TPM.
Что такое?
Физически модуль TPM, он же Trusted Platform Module или Доверенный платформенный модуль располагается на материнской плате. Он помогает шифровать данные на накопителе, защищать софт от изменений, безопасно хранить данные об аутентификации пользователя и защищать устройства от вредоносного софта на аппаратном уровне.

Как проверить наличие?
Если у вас осталась документация от вашей материнской платы, проще всего проверить этот момент там, в крайнем случае, найти характеристики в Сети. После этой несложной манипуляции вы будете знать, присутствует ли на вашем оборудовании модуль TPM и сможете проверить, активен ли компонент на вашем конкретном устройстве. Существует три способа, сделать это.
Способ 1: Диспетчер устройств
Переходим в Диспетчер устройств (доступен в контекстном меню по кнопке Пуск). В этом списке находим раздел “Устройства безопасности”, а в раскрывающемся списке — “Доверенный платформенный модуль”, именно он нам и нужен, а цифры рядом будут указывать на имеющуюся у вас версию оборудования.
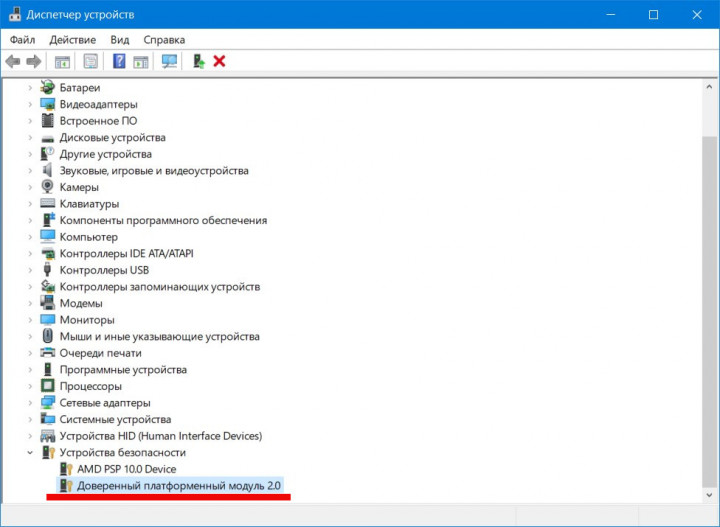
Способ 2: PowerShell
Проверить работоспособность модуля TPM можно также в PowerShell, для этого запускаем оболочку от имени Администратора и вводим команду get-tpm. В открывшемся окне вы увидите все параметры модуля, напротив них должен быть статус True.
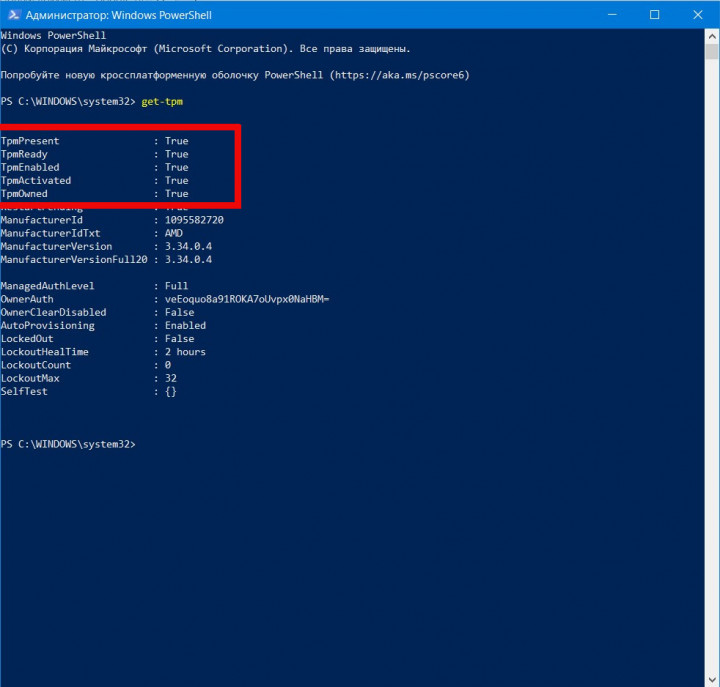
Способ 3: меню Выполнить
Для вызова меню используем сочетание клавиш Win+R, наверняка знакомое опытным пользователям. В открывшемся окне вводим команду tpm.msc. Если все в порядке, в новом окне вы увидите “Доверенный платформенный модуль готов к использованию” в строке Состояние.
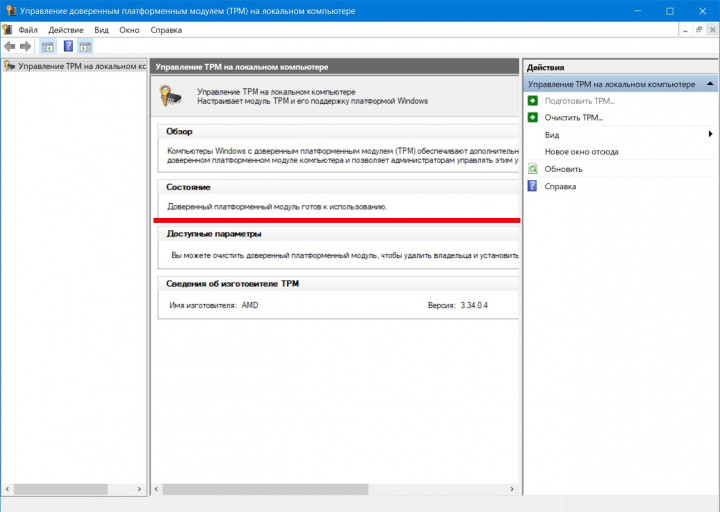
Если вы находите нужные пункты в любом из описанных способов, волноваться вам не о чем: ваше оборудование активно и готово к Windows 11. Другой вариант — вы уверены, что ваша материнская плата модулем TPM оборудована, но не находите его в системе. Это может означать, что модуль TPM отключен программно и нам нужно его включить.
Как включить TPM?
Чтобы активировать модуль, переходим в БИОС/UEFI. При запуске ПК это можно сделать при помощи клавиши Del или F2 на ноутбуках. Если же вы используете Быстрый запуск или Гибернацию, можно перейти Параметры — Обновление и безопасность — Восстановление. В этом окне находим раздел Особые варианты загрузки и нажимаем “Перезагрузить сейчас”.
После перезапуска вас встретит графический интерфейс UEFI. Здесь переходим по пути Поиск и устранение неисправностей — Дополнительные параметры — Параметры встроенного ПО UEFI, соглашаемся с перезагрузкой. Дальнейшие действия будут зависеть о того, какая материнская плата используется на вашем ПК/ноутбуке. Скорее всего, нужный параметр обнаружится в разделе Security или Advanced. Находим параметр TPM State и переводим его в режим Enabled.
После этого сохраняем изменения и перезапускаем ПК в обычном режиме. Проверить результат изменений можно способами, описанными выше.
Как видим, найти и активировать TPM не так сложно, как может показаться поначалу. Если же вы не обнаружили у себя криптомодуль вообще, не спешите менять свое оборудование: вполне возможно, к моменту официального релиза ОС требования относительно TPM еще изменятся. Если у вас остались вопросы, задавать их можно в комментариях, а чтобы не пропускать другие интересные материалы о Windows и других популярных операционках, подписывайтесь на ТЕХМО в Telegram.
