Возможности Android, о которых вы могли не знать
5.8k
0
Android существует уже более десяти лет. При этом система регулярно обновляется и каждое такое обновление приносит новые функции. Но многие пользователи этой ОС даже не подозревают о некоторых возможностях «зелёного робота» и не пользуются ими. Возможно потому, что эти функции малоизвестны либо их использование специфично и не каждому они подходят. В любом случае, все владельцы Android-устройств должны знать, на что способен их девайс и как он может облегчить жизнь, хоть и совсем немного.
В этой статье мы собрали некоторые из лучших возможностей, которые предлагает Android и которые однозначно стоит использовать.
Ярлыки приложений
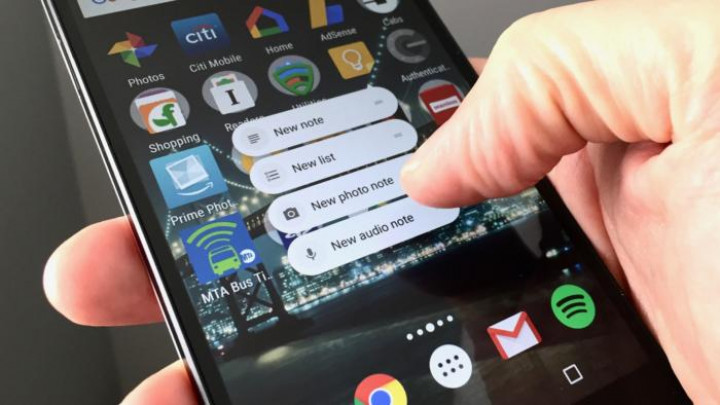
Ярлыки приложений в Android используются редко, вероятно потому, что их нелегко обнаружить. Если вы часто открываете один и тот же раздел в определенном приложении, замена значка этого приложения на домашнем экране ярлыком может помочь вам.
Например: если вы большую часть времени вы открываете Play Store, чтобы только проверить наличие обновлений, можно создать ярлык, который будет сразу открывать соответствующий раздел, что может сэкономить вам немного времени. Также можно изменить запуск главного окна YouTube на «Подписки», перейти к созданию «Нового будильника» в приложении «Часы» и многое другое.
Если вы раньше не использовали ярлыки, нужно на рабочем зажать нужное приложение, чтобы увидеть доступные шорткаты, а затем перенести нужный ярлык из выпадающего меню прямо на главный экран. Стоит отметить, что данная возможность была добавлена в Android 7.1, поэтому, если у вас старая ОС, эта функция может быть вам недоступна.
Подключение устройств по USB

Способность подключать USB-устройства к Android не нова, но она невероятно недооценена. Вам нужно отредактировать файлы на флешке или сделать резервную копию фотографий с вашей камеры? Просто подключите карту памяти. Вам нужно напечатать отчет в пути? Подключите любую старую USB-клавиатуру и/или мышь, и всё готово.
Раньше для использования USB-устройств с Android обычно требовалось приобрести переходник с microUSB на полноразмерный USB (Type-A). Сейчас, в эпоху USB Type-C, существует множество внешних накопителей и аксессуаров, которые можно подключать к Android-девайсам напрямую. Вы также можете использовать любой обычный адаптер USB Type-C — даже тот, который предназначен для использования с обычными компьютерами/ноутбуками.
Мгновенный доступ к быстрым настройкам
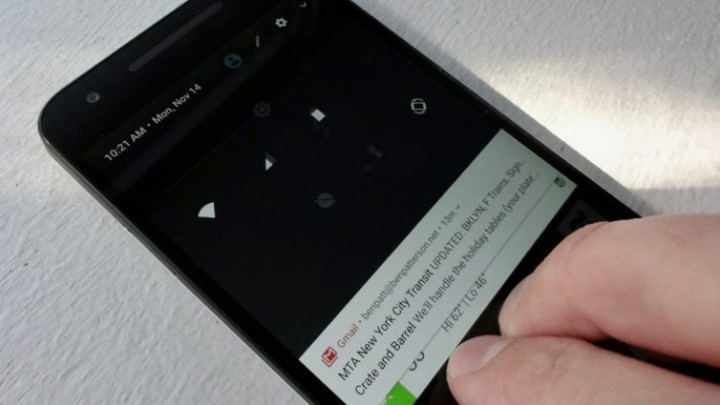
Вы, вероятно, знаете, чтобы увидеть уведомления нужно провести пальцем вниз по строке состояния, а для доступа ко всем переключателям быстрых настроек требуется еще раз свайпнуть вниз. Но чтобы сэкономить время, вы можете провести двумя пальцами вниз от статусбара, чтобы сразу попасть к быстрым настройкам.
Это поможет сэкономить вам несколько секунд в день. Иногда это бывает очень кстати.
Отключение оптимизации батареи
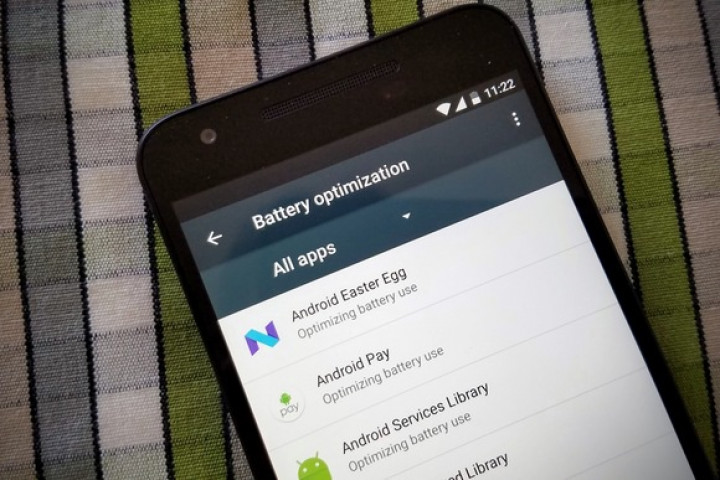
С недавним обновлением Android до версии 9.0 Pie, система может ограничивать возможности приложений в фоновом режиме. Хотя большинство программ по-прежнему будут нормально работать и это, однозначно, важное нововведение, есть некоторые утилиты, которые определенно работают лучше с отключенными оптимизациями. Особенно эта возможность будет актуальна при использовании приложений-компаньонов для носимых устройств, таких как Mi Fit, Fitbit или Wear OS.
В случае необходимости вы можете легко отключить оптимизацию батареи для определенного приложения. Просто перейдите в «Настройки» → «Батарея» → «Экономия заряда батареи», найдите в списке нужную программу и выберите «Не экономить». Точное местонахождение этой функции может меняться в зависимости от вашего устройства/оболочки.
Настройка Night Light
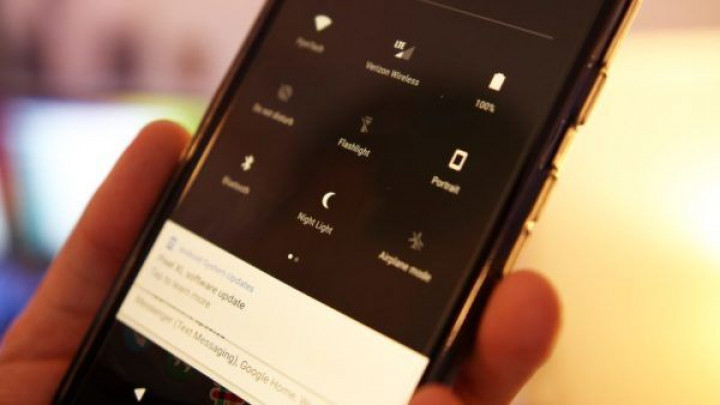
Большинство смартфонов под управлением Android имеют функцию Night Light, при которой количество синего света на дисплее постепенно уменьшается по мере захода солнца. Это предназначено для противодействия негативному влиянию синего света на человеческий глаз, особенно при использовании телефона перед сном.
Процесс настройки может немного отличаться в зависимости от того, какое Android-устройство вы используете, но параметры Night Light должны находиться в меню «Дисплей» в приложении «Настройки».
Быстрый запуск камеры
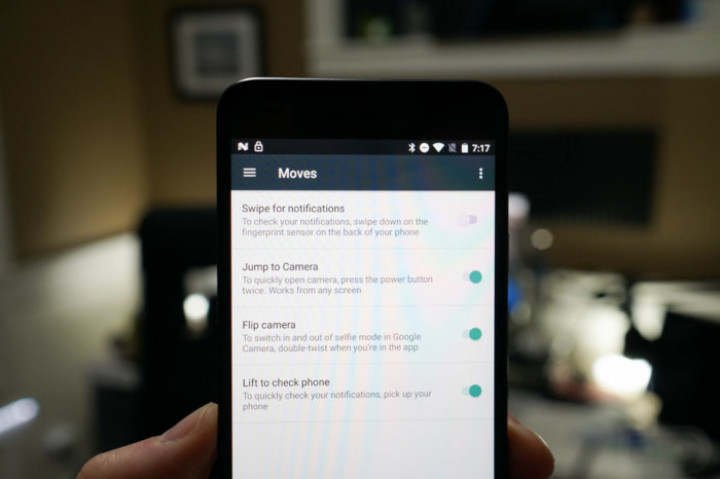
Это может показаться очевидным, но всё равно стоит упомянуть. Почти на каждом телефоне Android вы можете дважды щелкнуть кнопку питания, чтобы открыть камеру. Некоторые устройства имеют другие сочетания клавиш или жесты для выполнения того же действия, например, встряхивание на большинстве телефонов Motorola. Однако, но кнопка включения почти универсальна.
Переключение всех звуков в моно-режим
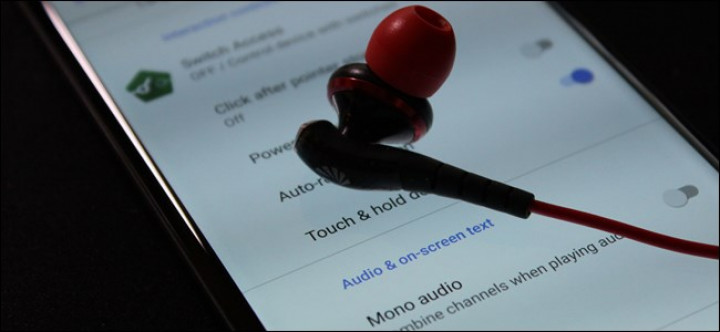
Если вы регулярно слушаете музыку только с одним наушником, в Android есть удобная функция, которая объединяет левый и правый аудиоканалы. Таким образом, вы сможете услышать весь спектр музыки только в одно ухо.
Точное расположение этого параметра зависит от устройства, но при поиске «моно» в приложении «Настройки» в меню «Специальные возможности» должен появиться параметр «Монофонический звук».
Завершение вызова кнопкой питания

Еще одна отличная функция специальных возможностей в Android — завершение вызовова нажатием кнопки питания. Это позволяет вам положить трубку, не глядя на кнопку «Завершить вызов» в приложении телефона. Эту опцию можно найти в разделе «Специальные возможности» приложения «Настройки» или по запросу «Кнопка питания» в настройках.
Блокировка в приложении
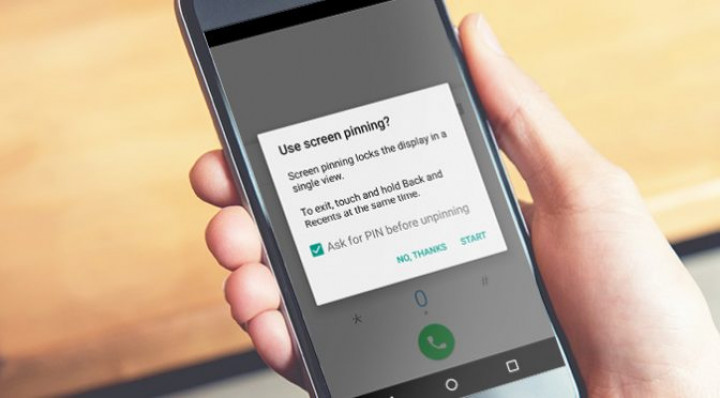
Функция «Блокировка в приложении» была добавлена ещё в Android 5.0 Lollipop, но многие до сих пор не знают об этом. Она позволяет вам заблокировать определенное приложение, требуя пароль блокировки экрана, чтобы закрыть его или переключиться на другое приложение. Это бывает чрезвычайно полезно, когда кто-то одалживает ваш телефон — теперь у них будет доступ только к тому приложению, которое вы открыли.
Чтобы включить режим «Блокировка в приложении», выполните поиск «блокировка в приложении» в настройках устройства или перейдите в «Настройки» → «Безопасность и конфиденциальность» → «Расширенные настройки безопасности». Точный метод закрепления/открепления приложения зависит от того, какую версию Android вы используете, но на панели «Настройки» должно быть объяснено, как это работает для вашего устройства.
Автоматическое удаление кэшированных/сохраненных файлов
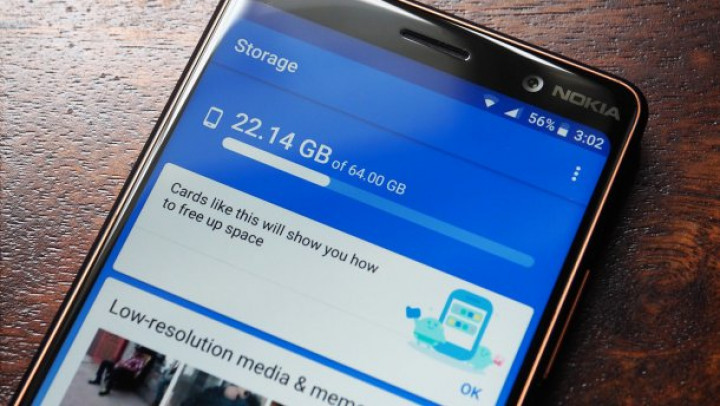
Как и большинство операционных систем, Android хранит множество кэшированных файлов, хранящихся на вашем устройстве, чтобы избежать их последующей загрузки позже. Если на вашем телефоне не хватает места или несколько приложений ведут себя странно, вы можете попробовать удалить эти кэшированные файлы с помощью Google Files (ранее называлось Files Go).
Google Files может удалять файлы различных типов, включая ненужные/кэшированные данные/дубликаты файлов, загружаемые файлы и файлы мультимедиа, сохраненные в Google Photos. Это приложение также может отправлять различные файлы на другие Android-устройства, расположенные неподалёку.
Добавление сообщения на экран блокировки
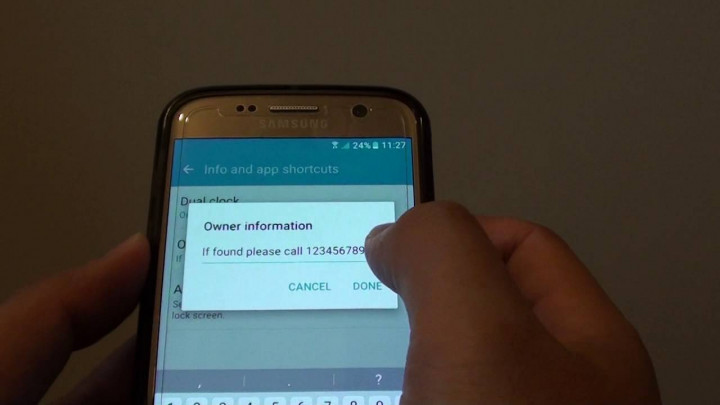
Еще одна малоизвестная особенность Android заключается в том, что вы можете добавить короткое сообщение на экран блокировки. Например, вы можете оставить контактную информацию друга или родственника, если ваш телефон будет потерян.
На большинстве устройств эту опцию можно найти в разделе «Настройки» → «Безопасность и местоположение» → иконка шестерёнки рядом с «Блокировка экрана» → «Текст на заблокированном экране». Вы также можете просто выполнить поиск по слову «текст» в приложении «Настройки».
Уменьшение расхода заряда батареи сотовыми сетями
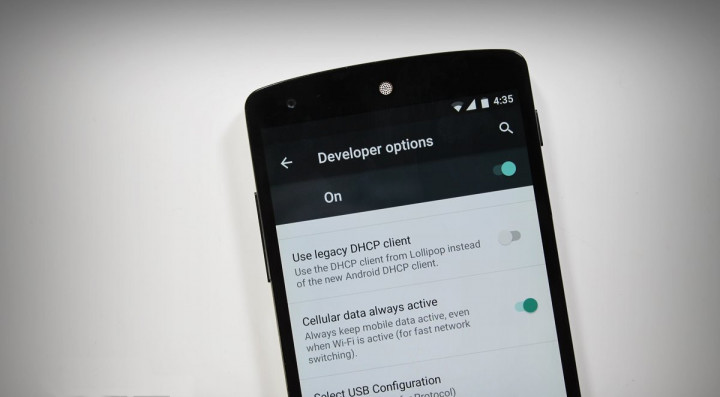
На некоторых Android-устройствах передача данных по мобильным сетям всегда включена, даже если вы подключены к Wi-Fi. Это значительно ускоряет переключение с Wi-Fi на сотовую связь, но также отрицательно влияет на срок службы батареи. Этот параметр можно включить или отключить в настройках разработчика.
Если вы не можете найти меню «Для разработчиков» и не знаете, как этот пункт активировать, то в наша краткая инструкция «Как активировать меню для разработчиков в Android» поможет вам это сделать.
После этого откройте меню «Для разработчиков», найдите переключатель «Не отключать мобильный Интернет» и отключите эту функцию.
Закрепление элементов в меню «Поделиться»
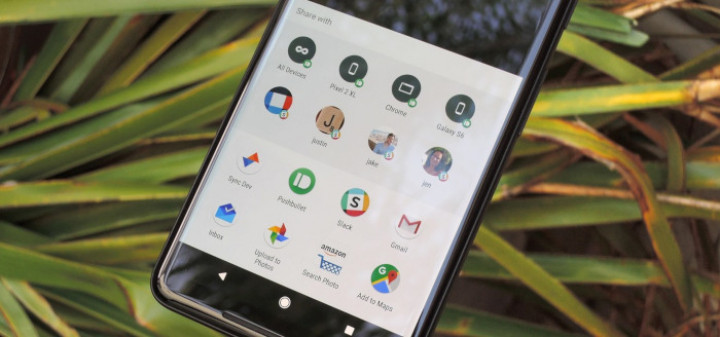
Меню «Поделиться» в Android, мягко говоря, не очень. Хоть и Google обещает это исправить, но пока нам остаётся только ждать. Однако уже сейчас можно немного улучшить ситуацию и сделать это меню более удобным, закрепив часто используемые приложения. Когда вы прикрепите приложение, оно появится в верхней части меню, поэтому вам не придётся прокручивать весь список, чтобы найти нужный элемент.
Чтобы закрепить приложение, просто удерживайте его в меню «Поделиться» и нажмите «Закрепить». Чтобы удалить закрепленное приложение, снова зажмите его и выберите «Открепить».
Изменение скорости анимации
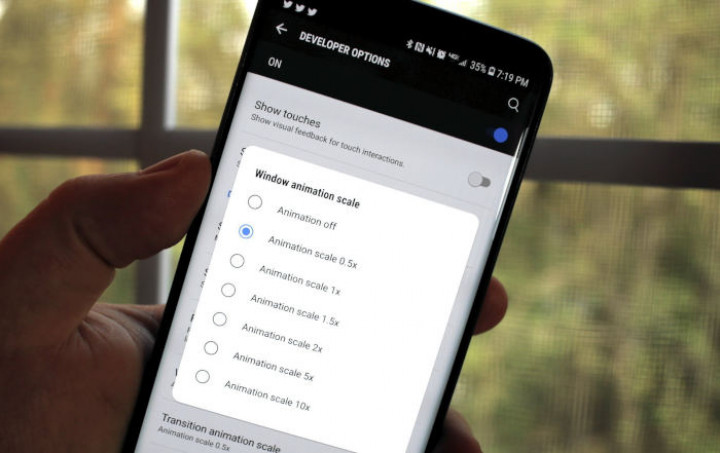
Один из способов заставить старое Android-устройство казаться быстрее — это ускорить (или полностью отключить) все анимации. Это может привести к странному поведению некоторых приложений, но определенно может повысить производительность на старых телефонах и планшетах.
Если вы не можете найти меню «Для разработчиков» и не знаете, как этот пункт активировать, то в наша краткая инструкция «Как активировать меню для разработчиков в Android» поможет вам это сделать.
После этого откройте меню «Для разработчика» и найдите раздел «Отрисовка». Здесь вы можете изменить скорость анимации окон и переходов. Изменение их значений на «Без анимации» полностью отключит анимацию, а изменение на «Анимация 0,5x» сделает их в два раза быстрее.
Смена регистра в написанном тексте
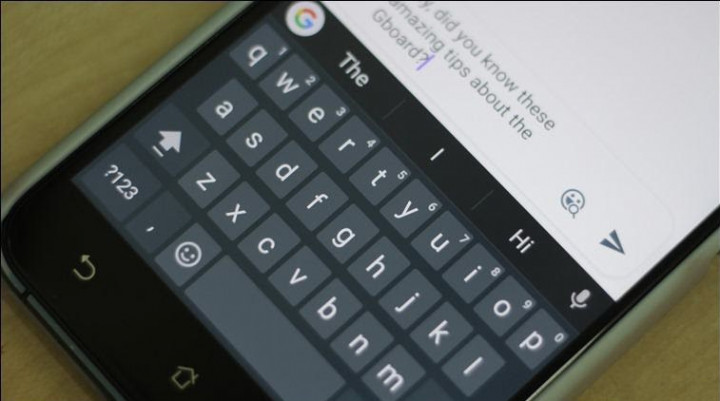
При написании текста зачастую возникает ситуация, когда нужно сменить регистр у слова или целого предложения. Чтобы не удалять каждый раз текст и вводить его заново, достаточно лишь выделить необходимый фрагмент текста и нажать кнопку Shift. При каждом нажатии регистр букв будет изменяться: только строчные, только заглавные, первая буква каждого слова заглавная.
Переход в безопасный режим
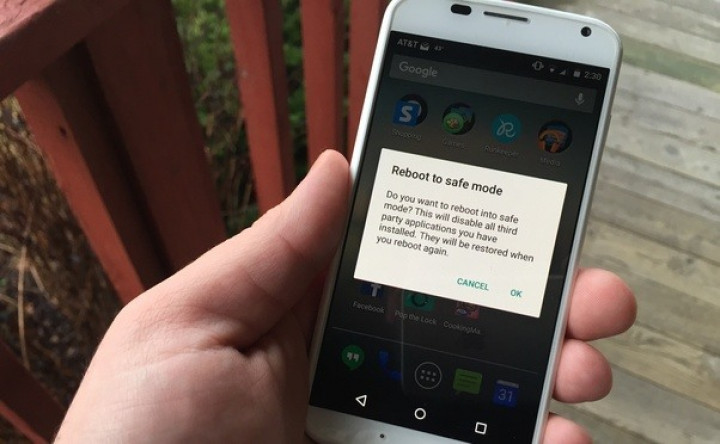
Далеко не все пользователи Android в курсе, что в их мобильном устройстве присутствует безопасный режим, подобный таковому в настольной ОС Windows. В этом режиме отключаются все сторонние приложения, а их иконки становятся черно-белыми. Режим позволяет удалять вредоносные программы и вирусы. К тому же, безопасный режим экономит заряд батареи, так как ещё отключаются некоторые функции системы.
Чтобы перезагрузить ваше устройство в безопасный режим, удерживайте кнопку выключения смартфона. Когда откроется меню с вариантами действий, нужно зажать пункт «Выключение», а затем подтвердить переход в безопасный режим.
Удалённое управление, поиск и блокировка устройства
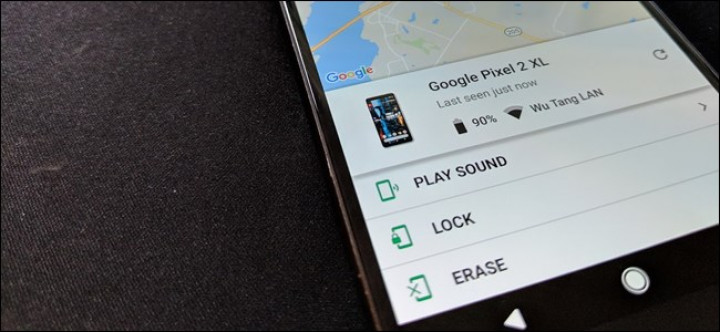
Забыть или потерять смартфон — ситуация, которая может случиться с каждым. Чтобы обезопасить себя и не допустить попадание ваших личных данных в чужие руки нужно активировать удалённое управление устройством.
Это можно сделать в «Настройки» → «Безопасность и конфиденциальность» → «Найти устройство» и поставить галочку напротив «Включено». Оттуда же можно перейти в приложение, через которое можно управлять всеми устройствами, подключенными к одному аккаунту. Также управление будет доступно и на сайте Google. Среди доступных действий будет поиск местоположения устройства, позвонить на него (даже если звук будет отключен телефон зазвонит на максимальной громкости), заблокировать его и выйти из аккаунта Google (возможность удалённого управления при этом останется), а также, на крайний случай, присутствует функция удаления со смартфона всех данных.
Очень надеемся, что данная статья оказалась полезной для вас и прочитав её, вы больше узнали о возможностях своего Android-девайса. Если вы знаете, чем можно дополнить статью и облегчить жизнь рядовым пользователям «зелёного робота», пишите об этом в комментариях.
