Запись видео с экрана iOS устройств
8.7k
0
Играть на iPhone и iPad — одно удовольствие, поэтому яблочные устройства любыми не только рядовыми пользователями, но и видеоблогерами всех мастей. И если для первых запись видео с экрана интересен крайне редко, то вторым (особенно начинающим) эта функция может быть полезна. К сожалению, записать происходящее на экране штатными средствами на iOS нельзя, более того без помощи настольного ПК в этом вопросе тоже не обойтись, но разве это делает задачу невыполнимой? В этой статье мы расскажем вам как записать видео с экрана iPhone или iPad и что для этого потребуется.
А потребуется нам не так уж и много: собственно iPhone (или iPad) с версией iOS 8 и выше, кабель Lightning и компьютер на Windows или Mac (OS X Yosemite), с помощью которого мы и будем записывать происходящее.
1 Способ: Запись видео с экрана через QuickTime Player
Возможно, вы никогда раньше не использовали так этот проигрыватель, а между тем от отлично подойдет для нашей с вами задачи. Ограничений здесь всего два: во-первых, без провода не обойтись, во-вторых, качественного звука этим способом достичь не получится, так как для записи будет использоваться микрофон вашего iгаджета, а он вместе с важными звуками запишет все посторонние шумы, что негативно скажется на качестве звучания. Если же вас интересует только видеоряд или вам удалось добиться идеальной тишины, можете приступать.
- Подключаем свой i-девайс к Маку i.
- Запускаем QuickTime Player и выбираем “Файл”>”Новая видеозапись”
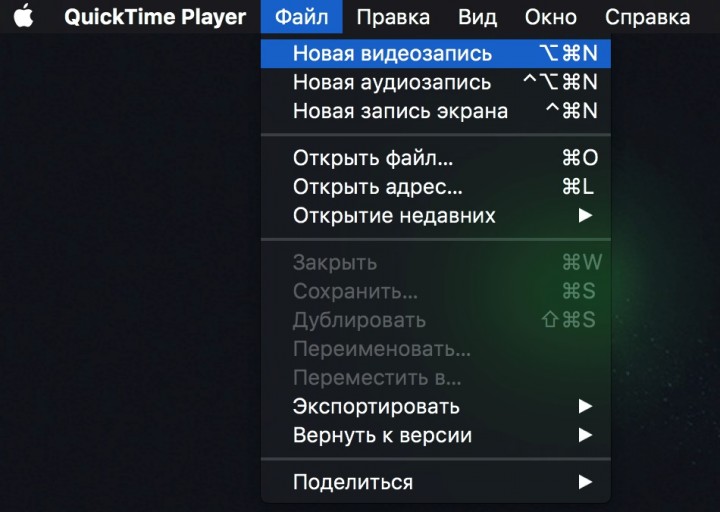
- Рядом с характерным красным кругом видим стрелку вниз — под ней прячутся настройки записи. Здесь выбираем источник записи (в нашем случае, iPhone или iPad) и микрофон. Регулировать звук во время записи можно специальным ползунком.
- Жмем кнопку «Запись» и начинаем :)
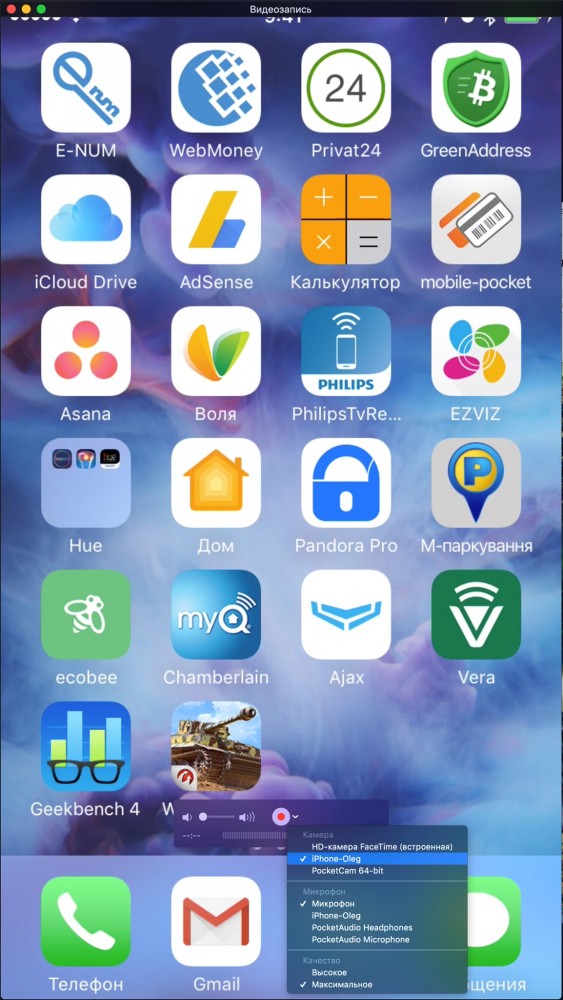
На этом все хитрости и заканчиваются. И не забываем, что в той же программе можно будет отредактировать получившийся ролик, но это уже тема для отдельной статьи.
2 Способ: Запись видео с экрана со звуком через Reflector 2
Если у вас стойкая аллергия на провода или жизненно необходим качественный звук на видео, можно воспользоваться сторонним софтом. Мы рекомендуем Reflector — качественную и удобную программу для захвата видео. Она является эмулятором Apple TV, за счет чего и позволяет передать без проводов изображение со звуком.
- Скачиваем, устанавливаем и запускаем необходимый софт на ПК. Reflector выходит как в версии на Mac OS, так и на Windows. Если вы используете последнюю операционку, не забудьте при первом запуске ввести название компьютера. Оно может быть любым, но обязательно на латинице.
- На смартфоне включаем AirPlay, и подключаемся к нашему виртуальному AppleTV :). Именно с последнего мы будем производить все остальные манипуляции.
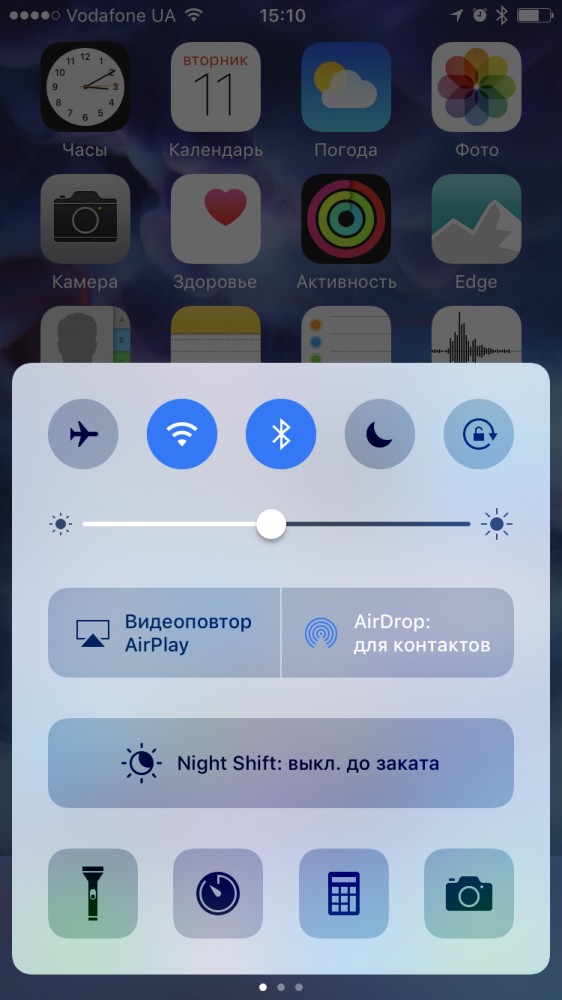
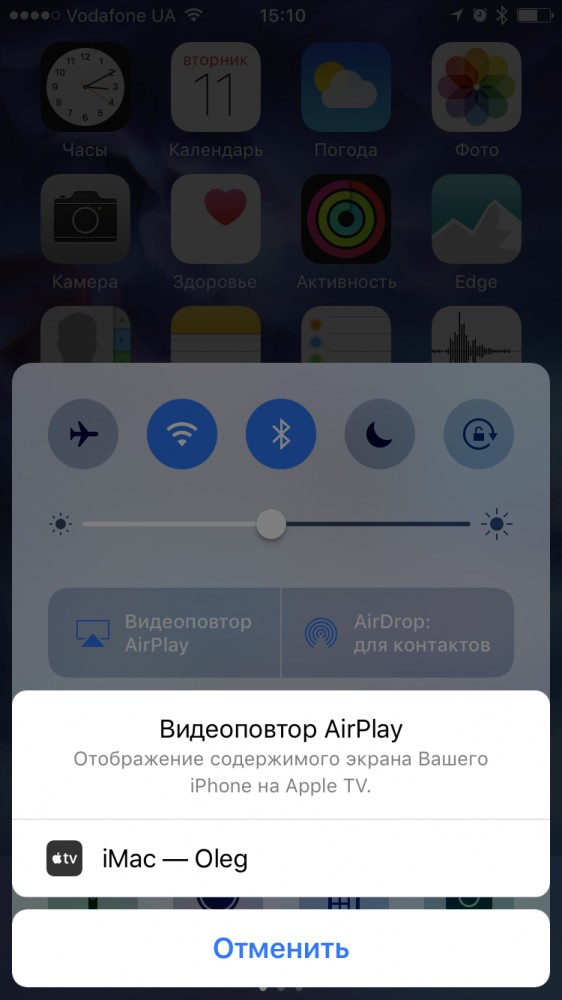
- После соединения, нажав на иконку программы Reflector 2 в Menubar мы увидим наш девайс
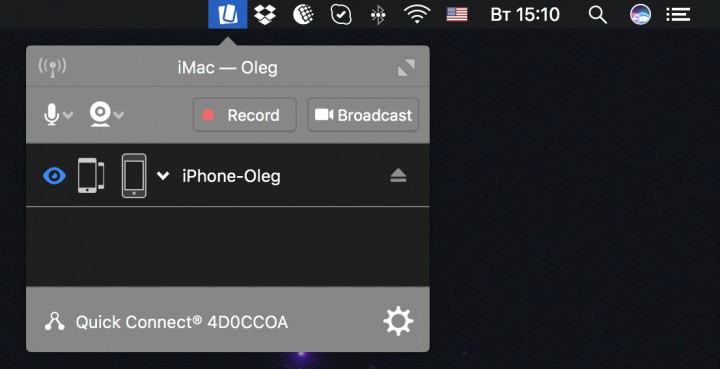
- На Маке жмем кнопку “Запись” приступаем к процессу, на Windows эта опция будет находится в контекстном меню.
Вот еще ряд функций которые может данная программа: источник видео для записи с веб камеры, источник звука для записи с микрофона. Так же можно выбрать рамку в виде девайса. В настройках доступны такие параметры как: качество видео, разрешение, частота кадров, если необходимо, фон и другое.
На этом все, а как только вы остановите запись, программа предложит сохранить получившийся ролик.
